PC初心者のくろさんが調子にのってSSDを増設しちゃいました。

今回はSSDの交換を手を出してみました。
現状の容量は256GBしかないので、何をするにも容量不足のため困っています。
前回、4年ほど前に買ったレノボのideapad S540を思い切ってメモリ交換して、めちゃくちゃ快適になったので調子にのって今回SSDを増設に手を出してみました。

勢いだけでやってるのでよくわからないんだけど、なんとかなるでしょう!
※注意:くろさんはSSD換装で一度泣きをみています。
※結果的には、一度失敗しているのですが、失敗したのは需要がないと思いますので、また後日にでも記事にしてみます。
前回の記事はこちら
-

-
PC初心者がはじめてのメモリ交換を・・・・その結果。
2023/7/4 DIY, idea pad S540, PC, ノートパソコン, メモリ交換
なんとPC初心者のくろさんがはじめてのメモリ交換をやってみた。 4年ほど前に買ったレノボのideapad S540が近頃もっさりとした挙動を始めたので、ブログ更新するのにちょっと厳しくなってきたので、 ...
用意したもの
- SSD(M.2 2242 NVMe PCLe 1TB)今回はKingspecのものを使いました。
- M.2固定用ネジ
- トルクスドライバー(T5)
- 吸盤
- プラスドライバー
- マイナスドライバーやピックなど
前回SSDの増設を試みたのですが、SATAⅢだったため認識せず。
今回はNVMe PCLeを購入。リベンジです。トルクスドライバーは星形の特殊なドライバーで底版を開けるのに使います。ホームセンターなどで販売しています。
吸盤はネジを外した後に使います。無いとめちゃくちゃ苦戦します。
プラスドライバーはSSDを固定するのに使います。
手順について
- PCの裏蓋のネジ9つをトルクスドライバー(T5)で外す。
- ネジを外したら、強力な吸盤で蓋を引っ張る。
- 蓋が少し隙間が空くので、マイナスドライバーやピックなどで沿って開ける。
- バッテリーの接続を外し、固定されているネジを外す。
- M.2スロットにSSDを斜めに差し込む。
- SSDを水平にしてネジをプラスドライバーで閉める。
- バッテリーをネジで固定して、線をつなぐ。
- PCの底蓋をネジでとめて終了。

有効化(フォーマットについて)
ただ、セットしただけでは使用できません。
スタート→右クリック→ディスクの管理を開くとディスク0で未割り当てとなっており、フォーマットが必要となります。
MBRかGPTを選んでディスクを初期化する必要があります。
詳しくは省きますが、互換性や2TB未満であればMBR
それ以外はGPT(以前のOSとの互換性は無し)を選択すればいいと思います。
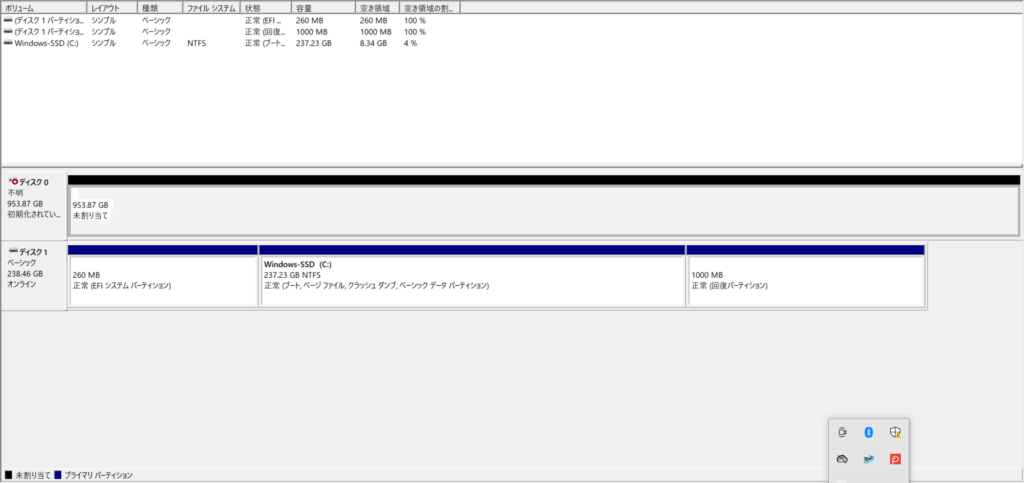
新しいディスクを選ぶとフォーマットできるようになります。
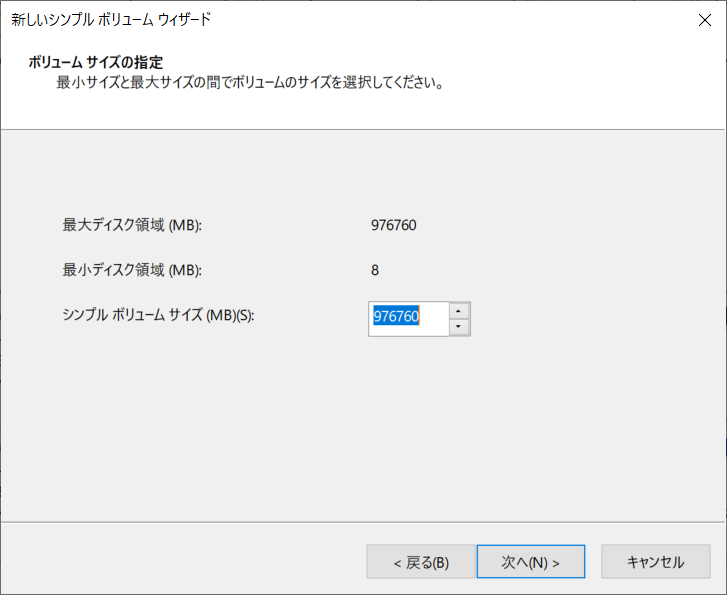
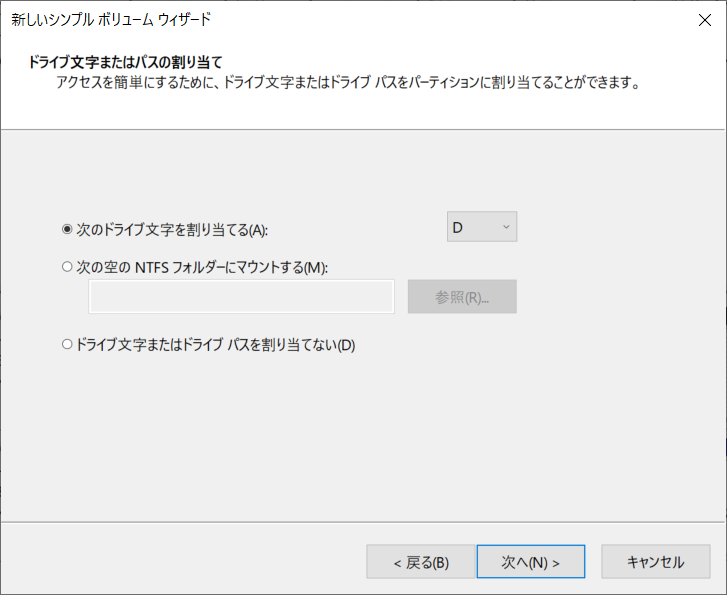
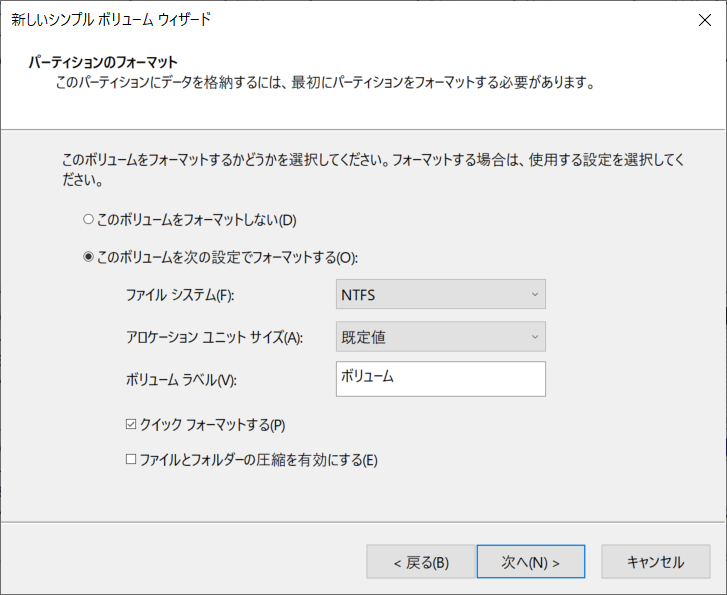
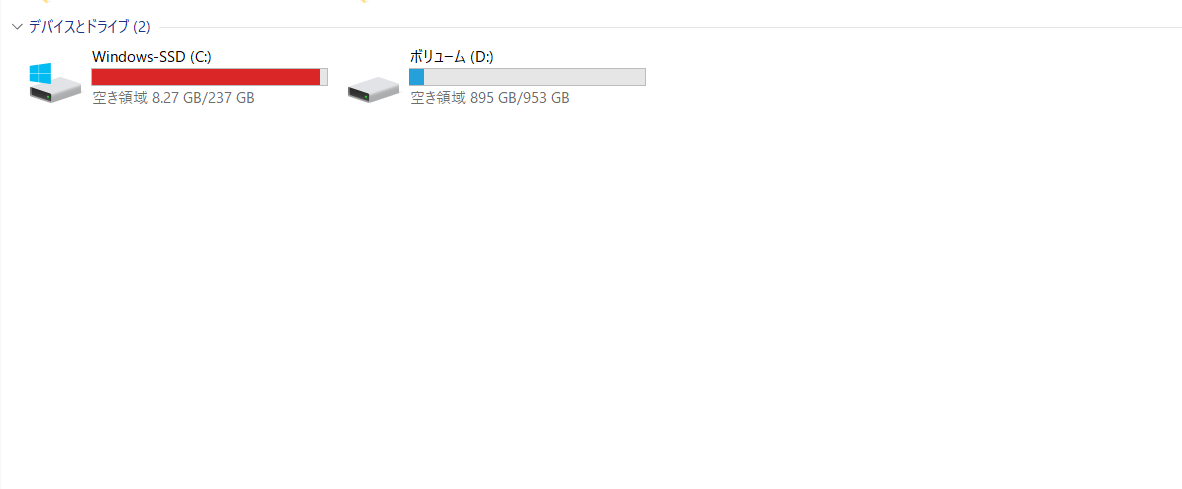
Dドライブが作成されてめでたく増設ができました!
まとめ

